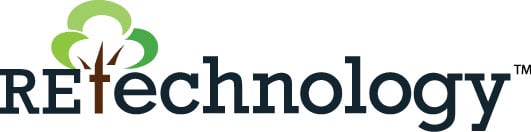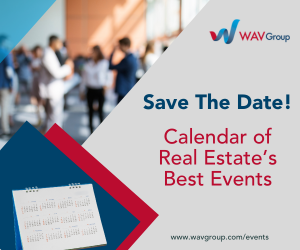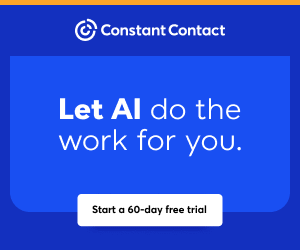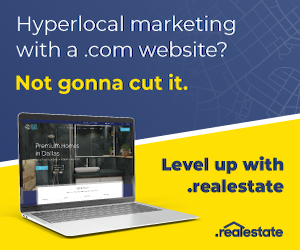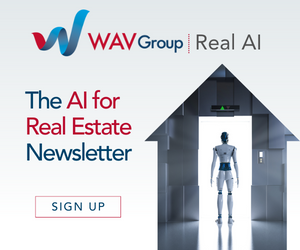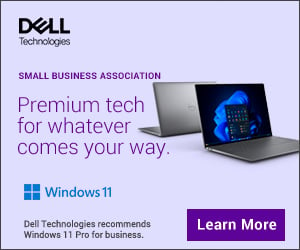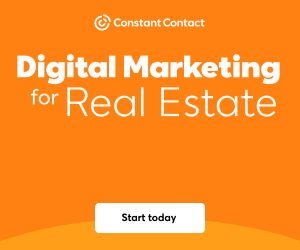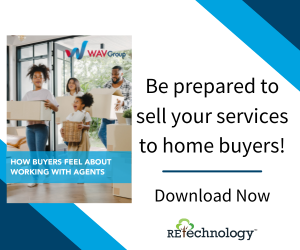You are viewing our site as an Agent, Switch Your View:
Agent | Broker Reset Filters to Default Back to List
Due to the ongoing situation with Covid-19, we are offering 3 months free on the agent monthly membership with coupon code: COVID-19A
UNLIMITED ACCESS
With an RE Technology membership you'll be able to view as many articles as you like, from any device that has a valid web browser.
Purchase AccountNOT INTERESTED?
RE Technology lets you freely read 5 pieces of content a Month. If you don't want to purchase an account then you'll be able to read new content again once next month rolls around. In the meantime feel free to continue looking around at what type of content we do publish, you'll be able sign up at any time if you later decide you want to be a member.
Browse the siteARE YOU ALREADY A MEMBER?
Sign into your accountIs Windows 10's 'Fast Startup' Feature Slowing Your Computer Down?
October 31 2016
 Windows 10 recently introduced a new feature called "Fast Startup." The purpose of this feature is to allow your computer to turn on a bit faster after you have shut down. Windows performs this by overriding the shutdown command and never fully turning off; instead it goes into a sleep-like hibernation. When you turn the computer back on, it resumes right where it left off.
Windows 10 recently introduced a new feature called "Fast Startup." The purpose of this feature is to allow your computer to turn on a bit faster after you have shut down. Windows performs this by overriding the shutdown command and never fully turning off; instead it goes into a sleep-like hibernation. When you turn the computer back on, it resumes right where it left off.
As a result, the sub-processes and programs never get the fresh start they need. This can cause your computer to do all kinds of odd things: slow down, fail to print, load web pages incorrectly, and more.
How do you know if your computer is being affected by Fast Startup?
Fortunately, Windows keeps track of this with a clock called "Uptime."
- Press [Ctrl], [Alt] and [Delete] on your keyboard at the same time, and open Task Manager.
- When the Task Manager opens, click on "More Details" at the bottom of the window to show more details (if you see "Fewer Details," you don't need to click this).
- Along the top of Task Manager, click on "Performance."
- Click on "CPU" to the left.
- Towards the bottom, look for a timer labeled "Uptime."

When reading the Uptime, it will be in the format D:HH:MM:SS for days, hours, minutes, and seconds since the last complete restart. It is recommended that this stays below four days to maintain best performance. If your Uptime is higher than four days, you can simply restart the computer. Remember that you have to specifically perform a restart — not a shut down — in order to reset your uptime.